How to Use Twitter Analytics : The Complete Guide for Beginners
Twitter introduced analytics during the year 2016. Honestly, the report on Twitter analytics is good for local businesses' marketing & promotion. You will analyze the data of every single tweet in your account. This is the most useful and necessary feature. On the Twitter Analytics report, you can find out the percentage of followers, impressions, engagements and profile visits
How to access Twitter analytics?
Just log in to your Twitter account. While you log in to your account you see a sidebar of the list, and profile, and last is the drop-down button More. When you click the More drop-down button you can see the list just simply click the Analytics button. Twitter redirects you separately on the analytics page. Check below image
Twitter Analytics Report:
The Twitter analytics summary will be changed over the previous 28 days period. You can see headlines tweets, tweets impressions, profile visits, mentions, and followers. Check out the image below
* View all Tweets activity:
When you scroll down you can see two buttons on your Twitter analytics. The first button is tweet data, This button shows you data of your single tweet. The other button is to view all tweets activities. While you click the button so you can see a page analysis report
The graph showing on the is organic tweets impression. Red mark showing all buttons of the report. While you click those buttons you can see data like this
- Tweets:
You can see the data in your tweets data in analytics while clicking the tweets button. You can see details for each single tweet analytics report. You can see the number of tweet impressions, links clicks, engagement rate (in percentage), Tweet total likes, replies, and retweets with comments.
- Top Tweets:
You can see the data in all your top tweets data in analytics while clicking the top tweets button. You can see details for each top tweet in the analytics report. You can see the number of top tweet impressions, links clicks, engagement rate (in percentage), top Tweets' total likes, replies, and retweets with comments.
- Tweets & Replies:
You can see the data in your tweets and replies in the analytics while clicking the tweets $ replies button. You can see details for every single tweet's reply in the analytics report. You can see the number of tweet impressions, links clicks, engagement rate (in percentage), Tweet total likes, replies, and retweets with comments.
- Promoted:
You can see the data in your Promoted Tweets in the analytics while clicking the tweets $ replies button (Visible only if you can start paid promotion campaign). You can see details for every single promoted tweet data in the analytics report. You can see the number of tweet impressions, links clicks, engagement rate (in percentage), Tweet total likes, replies, and retweets with comments.
If you can't understand the analytics report, you can export data on the MS. Excel sheet. While you open the download report, you can view the comprehensive Twitter Analytics reports.
You can see the data in all your top tweets data in analytics while clicking the top tweets button. You can see details for each top tweet in the analytics report. You can see the number of top tweet impressions, links clicks, engagement rate (in percentage), top Tweets' total likes, replies, and retweets with comments.
- Tweets & Replies:
You can see the data in your tweets and replies in the analytics while clicking the tweets $ replies button. You can see details for every single tweet's reply in the analytics report. You can see the number of tweet impressions, links clicks, engagement rate (in percentage), Tweet total likes, replies, and retweets with comments.
- Promoted:
You can see the data in your Promoted Tweets in the analytics while clicking the tweets $ replies button (Visible only if you can start paid promotion campaign). You can see details for every single promoted tweet data in the analytics report. You can see the number of tweet impressions, links clicks, engagement rate (in percentage), Tweet total likes, replies, and retweets with comments.
If you can't understand the analytics report, you can export data on the MS. Excel sheet. While you open the download report, you can view the comprehensive Twitter Analytics reports.
You can see the data in your tweets and replies in the analytics while clicking the tweets $ replies button. You can see details for every single tweet's reply in the analytics report. You can see the number of tweet impressions, links clicks, engagement rate (in percentage), Tweet total likes, replies, and retweets with comments.
- Promoted:
You can see the data in your Promoted Tweets in the analytics while clicking the tweets $ replies button (Visible only if you can start paid promotion campaign). You can see details for every single promoted tweet data in the analytics report. You can see the number of tweet impressions, links clicks, engagement rate (in percentage), Tweet total likes, replies, and retweets with comments.
If you can't understand the analytics report, you can export data on the MS. Excel sheet. While you open the download report, you can view the comprehensive Twitter Analytics reports.
You can see the data in your Promoted Tweets in the analytics while clicking the tweets $ replies button (Visible only if you can start paid promotion campaign). You can see details for every single promoted tweet data in the analytics report. You can see the number of tweet impressions, links clicks, engagement rate (in percentage), Tweet total likes, replies, and retweets with comments.




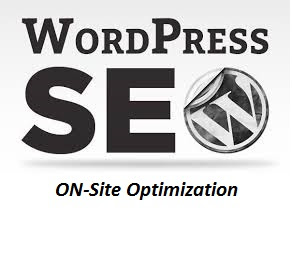

Comments
Post a Comment